Fdisk (Fixed Disk Setup Program) es un software instalado por defecto en Linux, cuyo objetivo es la manipulación de discos físicos. Esta manipulación va desde el listado de discos físicos instalados a la configuración de estos y es especialmente útil cuando deseas añadir un nuevo disco duro y no quieres recurrir a herramientas de terceros tales como gparted, aunque ciertamente hay que reconocer que esta última posee de una interfaz gráfica más intuitiva a diferencia del primero que se basa únicamente en la consola. Aún así ese no es motivo para usar esta excelente herramienta, y en mi opinión sería un desperdicio el no darle una oportunidad. Por ello en el post de hoy trataré de explicaros tanto las funcionalidades que posee esta herramienta como el proceso de instalación de un disco duro nuevo dentro de un sistema operativo basado en Linux.
Para poder aprovechar el disco que acabamos de instalar, pero que todavía no podemos usar, es necesario empezar con el listado de los discos duros instalados junto con sus particiones. Esto puede parecer complejo desde la consola, pero afortunadamente no es así, pues es un comando corto que se puede usar en todo momento. El comando es el siguiente:
- fdisk -l
Dependiendo de cuantos discos hayan instalados, la información que os mostrará variará, pero entre toda la información disponible se muestra un fragmento muy interesante con respecto al disco que todavía no está configurado.
Este comando puede parecer obvio o inútil, pero es la prueba irrefutable de que el disco está instalado y que el sistema es capaz de detectarlo, asegurándonos que en caso de tener problemas a la hora de agregar el disco, no se debe a problemas de detección. Ahora sería el turno de crear una partición en dicho disco, pues no posee particionado alguno. Para ello habría que recurrir al comando fdisk nombre_del_disco tal que así:
Este comando puede parecer obvio o inútil, pero es la prueba irrefutable de que el disco está instalado y que el sistema es capaz de detectarlo, asegurándonos que en caso de tener problemas a la hora de agregar el disco, no se debe a problemas de detección. Ahora sería el turno de crear una partición en dicho disco, pues no posee particionado alguno. Para ello habría que recurrir al comando fdisk nombre_del_disco tal que así:
- fdisk /dev/sdb
Dicho comando nos permitirá manipular el disco duro a nuestro gusto, otorgándonos una amplia variedad de opciones, opciones que por defecto están ocultas a menos que se pulse la tecla m, tras lo cual se mostraría esta guía:
Como podéis apreciar, el menú muestra todas las acciones disponibles dentro de esta herramienta, aunque en este caso solamente nos interesan dos: El primero se trata del parámetro n, que es el encargado de crear la partición que necesitamos para nuestro sistema, la cual puede ser primaria o extendida (p y e, respectivamente). En este caso en concreto usaremos una partición primaria, ya que se adapta más a nuestras necesidades, pero esto varía dependiendo de lo que busquemos. Además habrá que especificar el número de partición y el tamaño de ésta. Ambos parámetros son completamente configurables, si bien hay que tener en cuenta que el número de partición siempre oscilará entre 1 y 4, y que el tamaño de la partición puede ser especificado en Kilobytes, Megabytes o Gigabytes mediante las letras K,M y G. Estos parámetros ya poseen unos valores por defecto que son perfectamente válidos para lo que queremos, pues por defecto está diseñado para crear una sola partición (especificada con el número 1) que ocupa todo el disco, tal que así:
Los cambios han sido realizados, pero no aplicados; para poder aplicar los cambios y así modificar la tabla de particiones del disco duro, es necesario escribir los cambios, para lo cual es necesario recurrir al segundo parámetro que nos interesa, denominado w, encargado de aplicar los cambios en el disco y salir de la utilidad fdisk.
A primera vista puede parecer que ya poseemos el disco en cuestión preparado, pero no es así, pues falta darle formato a la partición que hemos creado en dicho disco para usarla. Existen muchos tipos de particiones, pero la más popular en Linux (y la que vamos a usar) es ext4. La herramienta usada para formatear la partición se denomina mkfs (Make File System) y posee diferentes variantes, dependiendo del formato que deseamos dar a la partición. En este caso deseamos un sistema de ficheros ext4 con lo que el comando sería:
A primera vista puede parecer que ya poseemos el disco en cuestión preparado, pero no es así, pues falta darle formato a la partición que hemos creado en dicho disco para usarla. Existen muchos tipos de particiones, pero la más popular en Linux (y la que vamos a usar) es ext4. La herramienta usada para formatear la partición se denomina mkfs (Make File System) y posee diferentes variantes, dependiendo del formato que deseamos dar a la partición. En este caso deseamos un sistema de ficheros ext4 con lo que el comando sería:
- mkfs.ext4 /dev/sdb1
El tiempo necesario para dar formato al disco varía, pero no debería suponer más de un par de minutos. Al concluir el formateo, el disco sería perfectamente operativo. Una forma de darle uso a este nuevo disco podría ser mediante la creación de una carpeta a la que podríamos llamar disco, dentro de la carpeta /usr/src/ y montar la recién creada partición mediante el comando mount:
- mount /dev/sdb1 /usr/src/disco/
Montar el nuevo disco durante el arranque
Con lo mencionado hasta ahora el disco sería completamente operativo. El problema radica que ahora mismo el disco tendría que ser montado a mano con el comando mount cada vez que se reinicie, algo que puede resultar engorroso, especialmente si le quieres dar un uso asiduo. La solución pasa por modificar el fichero /etc/fstab, ya mencionado anteriormente para aplicar ACL o cuotas en Linux. Dicho fichero almacena los discos y particiones que se quieren que se arranquen el inicio y para poder agregar nuestra nueva partición, primero necesitamos conocer su UUID, el cual se consigue mediante el comando blkid. El comando no requiere parámetros, y muestra tanto los UUID de cada partición como su sistema de ficheros.
En este caso únicamente nos interesaría el UUID de /dev/sdb, el cual tendría que ser copiado al fichero /etc/fstab sin las comillas. Además del UUID sería necesario especificar el punto de montaje, el sistema de ficheros y otros parámetros que perfectamente pueden ser copiados de la configuración de /dev/sda1. La línea a añadir en fstab sería muy parecida a la siguiente (cambiar el UUID por el vuestro):
- UUID=494f93d3-6e27-415c-9b8e-c72039470f24 /usr/src/disco/ ext4 errors=remount-ro 0 1
Con el cambio aplicado, estaríamos despreocupados de tener que montar manualmente el disco en futuros reinicios.
Eliminar la partición
Aunque este apartado es algo que no está sujeto a las intenciones de esta publicación, considero que ya que nos hemos adentrado en las utilidades de fdisk, sería un desperdicio no mencionar una de las utilidades más usadas después de la creación de particiones: La eliminación de éstas.
El proceso es tan sencillo como volver a escribir:
- fdisk /dev/sdb
Dentro del abanico de opciones antes mencionado, está el parámetro d. Únicamente con presionar dicha tecla y escoger el número de partición deseado (en caso de haber solo una borraría automáticamente esa sin preguntar) procederíamos al borrado de la partición. No olvidéis aplicar los cambios con el parámetro w, pues sino los cambios no se aplicarán en el disco.
Espero que os resulte útil.
Saludos.


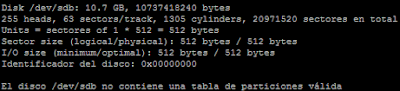
No hay comentarios :
Publicar un comentario