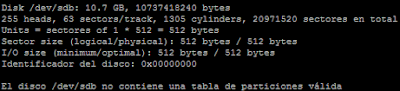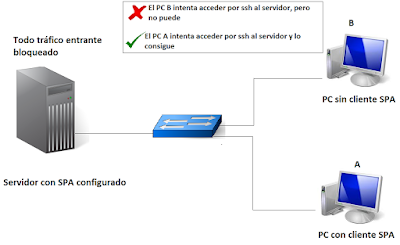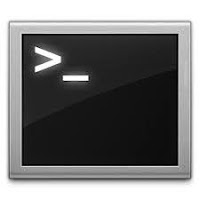En más de una ocasión hemos echado de menos alguna herramienta de Windows en entornos de Linux, la mayoría de las veces debido a la costumbre que hemos adquirido con el otro sistema. hoy en día existen multitud de herramientas que pueden prácticamente sustituir a sus equivalentes en Windows, pero aún así es cierto que algunas son más populares que otras y que existen ciertas herramientas Open Source que se han hecho mundialmente famosas aún cuando en un principio fueron única y exclusivamente diseñadas para Linuxeros; mientras que otras han caído en el olvido, ya sea porque son consideradas "inferiores" o debido a que no han visto la necesidad de usar estar herramientas en entornos Linux. Un buen ejemplo podría ser el desconocimiento de antivirus para Linux, pero existen también otras herramientas que aún cuando han demostrado ser bien útiles, no han logrado alcanzar la popularidad que deberían.
Una gran prueba de ello serían por ejemplo los limpiadores del sistema. Un limpiador consisten en una herramienta que agrupa todos los medios necesarios para liberar el disco de información innecesaria que ha ido agrupándose lenta, pero paulatinamente a través del tiempo en el disco; dicha información puede ser desde el historial del navegador a archivos temporales creados por el sistema... Si pensásemos en limpiadores para Windows, la mayoría de nosotros pensaríamos en CCleaner, pues se trata de una herramienta completa y gratuita usada por la mayoría de las personas que se preocupan por mantener limpio el ordenador... ¿Pero y en Linux? Aún cuando hay que reconocer que CCleaner es una excelente herramienta, lamentablemente no ha creado ninguna versión para los Sistemas Linux, privándonos a los usuarios de estos sistemas de poder usar este limpiador... Afortunadamente existen varias alternativas muy interesantes; una de ellas se trata de Bleachbit.
Bleachbit se trata un limpiador diseñado tanto para Windows como para Linux cuyo único objetivo es agrupar todas las funcionalidades de limpieza de disco dentro de un solo conjunto, con el fin de facilitar la vida al usuario final y asegurar a uno que no se va a dejar ningún fichero sin revisar.
Esta herramienta, a diferencia de la mayoría que he comentado en este blog hasta el momento, se trata de una herramienta de terceros, es decir, que no puede ser instalada a través de los repositorios oficiales. Aún así, el software está diseñado para ser instalado con una enorme facilidad. Para ello es necesario dirigirse primero a la página oficial de la herramienta, al la cual se puede acceder a través de este enlace: http://bleachbit.sourceforge.net/. La herramienta ocupa muy poco espacio y afortunadamente está diseñada para ser instalada en la mayoría de los sistemas operativos, pues posee un listado de paquetes adaptados para una serie de sistemas operativos, entre los cuales se encuentras Debian 6,7 y 8; Ubuntu (desde la 12.04 a la 15.04); Fedora... Yo en mi caso he realizado las pruebas con Ubuntu 14.04 pero no deberíais experimentar problema alguna con cualquier otra distribución...
Tras tener el paquete descargado, habréis observado que se trata un paquete .deb, con lo que habrá que recurrir al comando dpkg para instalarlo... Al ver las dependencias de este paquete vi que dependía de un paquete llamado menu, el cual no viene instalado en el sistema pro defecto y que sin él el paquete bleachbit no puede ser instalado con lo que el procedimiento para instalar este paquete sería:
- sudo apt-get install menu
- sudo dpkg -i bleachbit_1.8_all_ubuntu1404.deb
El proceso solamente debería tomar unos minutos, tras lo cual ya deberíamos ser capaces de disfrutar de esta herramienta cuya interfaz, aunque minimalista, es perfectamente funcional. He aquí la pantalla que debería mostrarnos tras su ejecución:
Posee únicamente de dos opciones: Analizar y limpiar. El análisis simplemente se basaría en revisar los ficheros que habría que limpiar y la cantidad de megabytes (o gigabytes) que liberaría tras su limpiado, mientras que la opción de limpiar limpiaría, valga la redundancia, dichos ficheros para liberar nuestro disco de toda aquella "basura" innecesaria.
Como podéis apreciar no dispone de una gran variedad de opciones, pero ejecuta su tarea con velocidad y eficiencia que es al final lo que uno busca en estas herramientas.
Espero que os resulte útil.
Saludos.